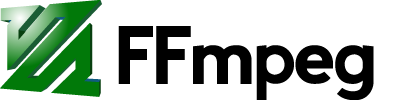Contents
Syntax
Capturing audio with ffmpeg and ALSA is pretty much straightforward:
ffmpeg -f alsa <input_options> -i <input_device> ... output.wav
See the FFmpeg ALSA input device documentation for more info.
Selecting the input card
input_device tells ffmpeg which audio capturing card or device you would like to use. To get the list of all installed cards on your machine, you can type arecord -l or arecord -L (longer output).
To list recording cards or devices:
$ arecord -l **** List of CAPTURE Hardware Devices **** card 0: ICH5 [Intel ICH5], device 0: Intel ICH [Intel ICH5] Subdevices: 1/1 Subdevice #0: subdevice #0 card 0: ICH5 [Intel ICH5], device 1: Intel ICH - MIC ADC [Intel ICH5 - MIC ADC] Subdevices: 1/1 Subdevice #0: subdevice #0 card 0: ICH5 [Intel ICH5], device 2: Intel ICH - MIC2 ADC [Intel ICH5 - MIC2 ADC] Subdevices: 1/1 Subdevice #0: subdevice #0 card 0: ICH5 [Intel ICH5], device 3: Intel ICH - ADC2 [Intel ICH5 - ADC2] Subdevices: 1/1 Subdevice #0: subdevice #0 card 1: U0x46d0x809 [USB Device 0x46d:0x809], device 0: USB Audio [USB Audio] Subdevices: 1/1 Subdevice #0: subdevice #0
We can see there are 2 audio cards installed that provide capturing capabilities, namely "card 0" (Intel ICH5) and "card 1" (Microphone on the USB web cam). The easiest thing to do is to reference each of them directly using -f alsa -i hw:0 or -f alsa -i hw:1:
ffmpeg -f alsa -i hw:1 -t 30 out.wav
That will give us a 30 seconds WAV audio output, recorded from our USB camera's default recording device (microphone). The default recording device can be selected using the alsamixer tool (see below) or specifying the device using an additional parameter Y in hw:<X>,<Y>, where <X>=card, <Y>=device. For example, to select "MIC2 ADC" from Intel card (look above at the list), we would use:
ffmpeg -f alsa -i hw:0,2 -t 30 out.wav
The best way is to select your card and default recording device with the alsamixer tool, because some audio cards have a complicated way of selecting the default input through the ffmpeg command line.
Surviving the reboot
If you reboot your machine, you will notice sometimes your cards get reordered, so "card 0" is listed as USB Audio and "card 1" is listed as Intel audio card. You might want to play with udev rules, but there is an easier solution for this. Typing arecord -L will give us a little bit more detailed listing of recording devices:
# arecord -L
null
Discard all samples (playback) or generate zero samples (capture)
default:CARD=ICH5
Intel ICH5, Intel ICH5
Default Audio Device
sysdefault:CARD=ICH5
Intel ICH5, Intel ICH5
Default Audio Device
front:CARD=ICH5,DEV=0
Intel ICH5, Intel ICH5
Front speakers
surround40:CARD=ICH5,DEV=0
Intel ICH5, Intel ICH5
4.0 Surround output to Front and Rear speakers
surround41:CARD=ICH5,DEV=0
Intel ICH5, Intel ICH5
4.1 Surround output to Front, Rear and Subwoofer speakers
surround50:CARD=ICH5,DEV=0
Intel ICH5, Intel ICH5
5.0 Surround output to Front, Center and Rear speakers
surround51:CARD=ICH5,DEV=0
Intel ICH5, Intel ICH5
5.1 Surround output to Front, Center, Rear and Subwoofer speakers
default:CARD=U0x46d0x809
USB Device 0x46d:0x809, USB Audio
Default Audio Device
sysdefault:CARD=U0x46d0x809
USB Device 0x46d:0x809, USB Audio
Default Audio Device
front:CARD=U0x46d0x809,DEV=0
USB Device 0x46d:0x809, USB Audio
Front speakers
surround40:CARD=U0x46d0x809,DEV=0
USB Device 0x46d:0x809, USB Audio
4.0 Surround output to Front and Rear speakers
surround41:CARD=U0x46d0x809,DEV=0
USB Device 0x46d:0x809, USB Audio
4.1 Surround output to Front, Rear and Subwoofer speakers
surround50:CARD=U0x46d0x809,DEV=0
USB Device 0x46d:0x809, USB Audio
5.0 Surround output to Front, Center and Rear speakers
surround51:CARD=U0x46d0x809,DEV=0
USB Device 0x46d:0x809, USB Audio
5.1 Surround output to Front, Center, Rear and Subwoofer speakers
surround71:CARD=U0x46d0x809,DEV=0
USB Device 0x46d:0x809, USB Audio
7.1 Surround output to Front, Center, Side, Rear and Woofer speakers
iec958:CARD=U0x46d0x809,DEV=0
USB Device 0x46d:0x809, USB Audio
IEC958 (S/PDIF) Digital Audio Output
We can tell ffmpeg exactly what card we want to use, specifying the exact card's name, no matter which ordering it is, like this:
ffmpeg -f alsa -i default:CARD=U0x46d0x809 -t 30 out.wav
This way, you're always asking for the input from that certain device (the default recording device from the USB Audio device) and will never mix things up.
ALSA mixer tool
You might find useful a tool named alsamixer.
It will let you visually select, for each specified card (Intel or USB), which recording device do you want to use (if the specified card has got multiple inputs, like Line-In, CD-In, Mic, etc), so you can just run alsamixer, press F6 to choose the card, and then use TAB key to switch to recording devices (pressing it multiple times just switches between playback/recording/all devices), after that just use arrow keys to highlight desired device and just hit the SPACEBAR key to select it (and up/down, page up/dn keys to change the input volume).
Input options
The recognized audio input options for ALSA input are -sample_rate (audio sample rate), -channels (audio channels) and audio codec.
- Specifying audio sampling rate/frequency will force the audio card to record the audio at that specified rate. Usually the default value is "48000" (Hz).
- Specifying audio channels will force the audio card to record the audio as mono, stereo or even 2.1/5.1 (if supported by your audio card). Usually the default value is "1" (mono) for Mic input and "2" (stereo) for Line-In input.
To specify input sample format, use the audio codec option -c:a xxx. For example, to capture in 24 bits from a USB interface:
ffmpeg -c:a pcm_s24le -f alsa -i hw:0 out.wav
Examples
Record audio from your microphone
When doing screencast recordings, you usually want to record your voice too:
ffmpeg -f alsa -channels 1 -sample_rate 44100 -i hw:0 -t 30 out.wav
Looking at our example device listing, this would be the same as this:
ffmpeg -f alsa -channels 1 -sample_rate 44100 -i default:CARD=ICH5 -t 30 out.wav
Record audio from an application
Load the snd_aloop module:
modprobe snd-aloop pcm_substreams=1
Set the default ALSA audio output to one substream of the Loopback device in your .asoundrc (or /etc/asound.conf)
# .asoundrc
pcm.!default { type plug slave.pcm "hw:Loopback,0,0" }
You can now record audio from a running application using:
ffmpeg -f alsa -channels 2 -sample_rate 44100 -i hw:Loopback,1,0 out.wav
Record audio from an application while also routing the audio to an output device
Load the snd_aloop module:
modprobe snd-aloop pcm_substreams=1
Set up your .asoundrc (or /etc/asound.conf) like so:
# .asoundrc
pcm.multi {
type route;
slave.pcm {
type multi;
slaves.a.pcm "output";
slaves.b.pcm "loopin";
slaves.a.channels 2;
slaves.b.channels 2;
bindings.0.slave a;
bindings.0.channel 0;
bindings.1.slave a;
bindings.1.channel 1;
bindings.2.slave b;
bindings.2.channel 0;
bindings.3.slave b;
bindings.3.channel 1;
}
ttable.0.0 1;
ttable.1.1 1;
ttable.0.2 1;
ttable.1.3 1;
}
pcm.!default {
type plug
slave.pcm "multi"
}
pcm.output {
type hw
card <Your Output Device Name>
}
pcm.loopin {
type plug
slave.pcm "hw:Loopback,0,0"
}
pcm.loopout {
type plug
slave.pcm "hw:Loopback,1,0"
}
where the output pcm points to the output device you want the audio to go to.
You can now record audio from a running application using:
ffmpeg -f alsa -channels 2 -sample_rate 44100 -i loopout out.wav
Record multi-channel audio from multiple interfaces
Suppose you want to record 4 microphones and you have two USB interfaces with two inputs each. You can use amerge filter to combine the streams from each interface into a single 4-channel WAV file:
ffmpeg -f alsa -i hw:1 -f alsa -i hw:2 -filter_complex '[0:a][1:a]amerge=inputs=2' out.wav
Maybe your interfaces output audio data in different formats, for example one only provides S24_3LE and the other only S16_LE. Use audio codec arguments to upconvert to the highest quality format:
ffmpeg -c:a pcm_s24le -f alsa -i hw:1 -f alsa -i hw:2 -filter_complex '[0:a][1:a]amerge=inputs=2' -c:a pcm_s24le out.wav
In this case, my hw:1 device uses S24_3LE format which has to be specified explicitly via -c:a prior to the input device argument (-i), my hw:2 device uses S16_LE format which I don't specify because ffmpeg figures it out on its own, and I want the result to be output in 24 bits instead of 16 bits which appears to be the default.
Output:
[aist#0:0/pcm_s24le @ 0x55936db2e7c0] Guessed Channel Layout: stereo
Input #0, alsa, from 'hw:1':
Duration: N/A, start: 1700966473.753018, bitrate: 2304 kb/s
Stream #0:0: Audio: pcm_s24le, 48000 Hz, 2 channels, s32 (24 bit), 2304 kb/s
[aist#1:0/pcm_s16le @ 0x55936db318c0] Guessed Channel Layout: stereo
Input #1, alsa, from 'hw:2':
Duration: N/A, start: 1700966473.755953, bitrate: 1536 kb/s
Stream #1:0: Audio: pcm_s16le, 48000 Hz, 2 channels, s16, 1536 kb/s
Stream mapping:
Stream #0:0 (pcm_s24le) -> amerge
Stream #1:0 (pcm_s16le) -> amerge
amerge:default -> Stream #0:0 (pcm_s24le)
Press [q] to stop, [?] for help
[Parsed_amerge_0 @ 0x55936db39540] No channel layout for input 1
[Parsed_amerge_0 @ 0x55936db39540] Input channel layouts overlap: output layout will be determined by the number of distinct input channels
Output #0, wav, to 'out.wav':
Metadata:
ISFT : Lavf60.16.100
Stream #0:0: Audio: pcm_s24le ([1][0][0][0] / 0x0001), 48000 Hz, 4.0, s32, 4608 kb/s
Metadata:
encoder : Lavc60.31.102 pcm_s24le
Attachments (1)
- alsamixer.png (24.5 KB ) - added by 12 years ago.
Download all attachments as: .zip